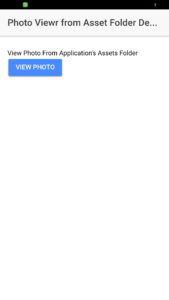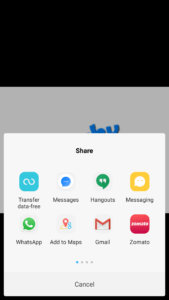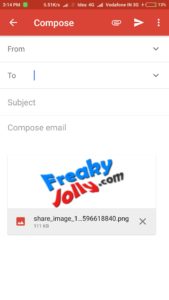In this post, we will discuss on how to show local images in application asset’s images folder in Image / Photo viewer having basic functionalities like Pan, Zoom, Share download image on device etc.
In this example application, we will add an image in application src folder at path “~src/assets/images/freaky_jolly_logo.jpg” then using File we will show the image using Photo-viewer plugin.
Ionic 4 – Implement Image Viewer for Photos in the Assets folder
Create new Ionic 3 application by running the following commands
$ ionic start Ionic3PhotoImageViewerDemo blank
$ cd Ionic3PhotoImageViewerDemoInstall Cordova and Ionic Native plugins
Run following commands to install File and Photo-viewer.
$ ionic cordova plugin add cordova-plugin-file
$ npm install --save @ionic-native/file
$ ionic cordova plugin add com-sarriaroman-photoviewer
$ npm install --save @ionic-native/photo-viewerImport native plugins in app.module.ts
After imports and adding, providers for added plugins file will look like this
import { BrowserModule } from '@angular/platform-browser';
import { ErrorHandler, NgModule } from '@angular/core';
import { IonicApp, IonicErrorHandler, IonicModule } from 'ionic-angular';
import { SplashScreen } from '@ionic-native/splash-screen';
import { StatusBar } from '@ionic-native/status-bar';
import { PhotoViewer } from '@ionic-native/photo-viewer';
import { File } from '@ionic-native/file';
import { MyApp } from './app.component';
import { HomePage } from '../pages/home/home';
@NgModule({
declarations: [
MyApp,
HomePage
],
imports: [
BrowserModule,
IonicModule.forRoot(MyApp)
],
bootstrap: [IonicApp],
entryComponents: [
MyApp,
HomePage
],
providers: [
StatusBar,
PhotoViewer,
File,
SplashScreen,
{provide: ErrorHandler, useClass: IonicErrorHandler}
]
})
export class AppModule {}
<ion-header>
<ion-navbar>
<ion-title>
Photo Viewr from Asset Folder Demo
</ion-title>
</ion-navbar>
</ion-header>
<ion-content padding>
<p>View Photo From Application's Assets Folder<br>
<button ion-button (click)="viewPhoto()">View Photo</button>
</p>
</ion-content>
In home.ts we will add events
import { Component } from '@angular/core';
import { NavController } from 'ionic-angular';
import { PhotoViewer } from '@ionic-native/photo-viewer';
import { File } from '@ionic-native/file';
@Component({
selector: 'page-home',
templateUrl: 'home.html'
})
export class HomePage {
constructor(
public navCtrl: NavController,
private photoViewer: PhotoViewer,
private file: File) {
}
viewPhoto() {
let imageName = "freaky_jolly_logo.jpg";
const ROOT_DIRECTORY = 'file:///sdcard//';
const downloadFolderName = 'tempDownloadFolder';
//Create a folder in memory location
this.file.createDir(ROOT_DIRECTORY, downloadFolderName, true)
.then((entries) => {
//Copy our asset/img/freaky_jolly_logo.jpg to folder we created
this.file.copyFile(this.file.applicationDirectory + "www/assets/images/", imageName, ROOT_DIRECTORY + downloadFolderName + '//', imageName)
.then((entries) => {
this.photoViewer.show(ROOT_DIRECTORY + downloadFolderName + "/" + imageName, 'Do you want to Share', {share: true});
})
.catch((error) => {
alert('1 error ' + JSON.stringify(error));
});
})
.catch((error) => {
alert('2 error' + JSON.stringify(error));
});
}
}
In method viewPhoto() we are creating a new directory at device root storage, the image (freaky_jolly_logo.jpg) to be viewed will be copied from assets folder to the folder then we will open the image from device folder “tempDownloadFolder” to view in Photo-viewer. We can’t view image from application src folder so we need to copy a file in memory first to open.