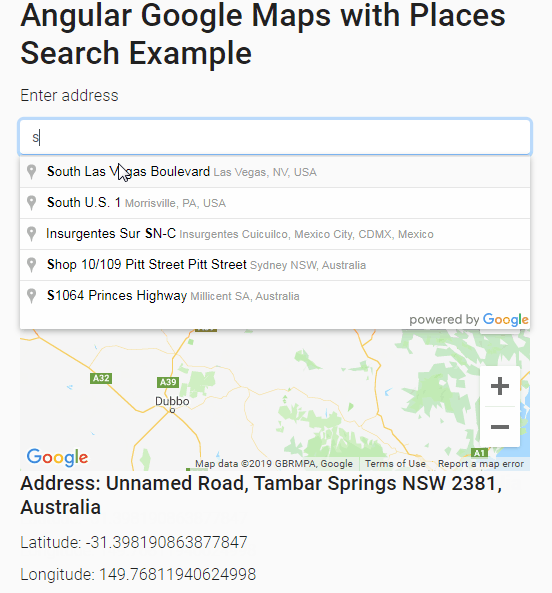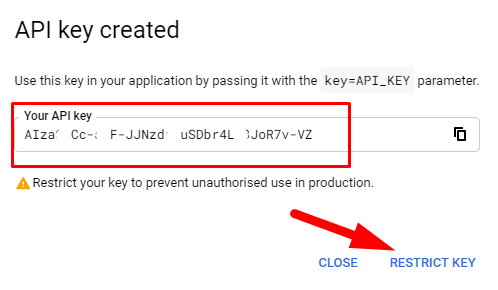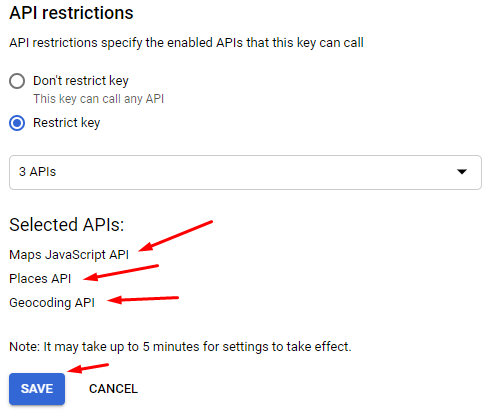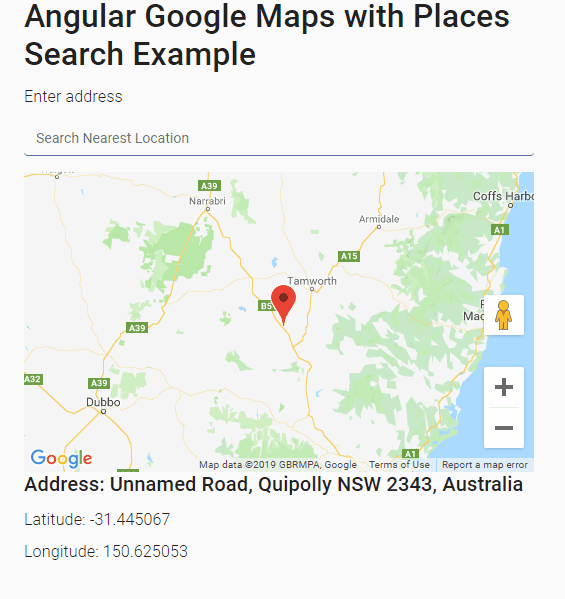In this Angular tutorial, we’ll learn how to use Google Maps with Draggable Marker and Place search bar to get Address and Latitude, Longitude coordinates in Angular 10/9/8/7/6/5/4 project using @agm package.
Google maps are used in many applications as a location with visible maps plays an important role to make information more user-friendly. Embedded Maps can display markers of location or enable visual selection of address or show geographical location reviews etc.
We will add Google Maps in an Angular project using the Angular Google Maps module. Adding/ Embedding Google Maps in an Angular project becomes very easy by using this module. Here we will explain step by step tutorial to make it even easier with a new sample Angular project.
The Google Maps added into our application will have the following features:
- Draggable Marker to get coordinates on Map.
- How to get Google Maps API from the developer console.
- Use Geocoder to fetch the address of the marker placed.
- The places or address search bar on Google map, to search nearby places.
- Display the address of dragged area marker.
Let’s get mapped …
How to Add Google Maps with Draggable Marker and Places Search in Angular?
To add google maps to the angular app, you will be following these quick steps:
- Step 1 – Create Angular Application
- Step 2 – Install @agm/core Google Map Library
- Step 3 – Install Google Map Types
- Step 4 – Configure App Module
- Step 5 – Get Google API Key
- Step 6 – Adding Google Maps in Component
- Step 7 – Add Places/ Address Search Bar
- Step 8 – Run Application
Check working demo here
Step 1 – Create Angular Application
To create a new Angular project, we’re using Ng CLI commands. Make sure you have installed by executing below command
$ npm install -g @angular/cliCreate a new Angular project
$ ng new angular-google-maps-app
? Would you like to add Angular routing? No
? Which stylesheet format would you like to use? SCSSMove inside the project directory
$ cd angular-google-maps-appRun project
$ ng serve --open
Step 2 – Install @agm/core Google Map Library
To use Google Maps in Angular application, install the @agm/core package.
Run the following command to install AGM in Angular
$ npm install @agm/core --save
Step 3 – Install Google Map Types
Next, we will install GoogleMaps types library
$ npm install @types/googlemaps --save-devNext, open file tsconfig.app.json already available at the root, now add "googlemaps" in types array as shown below
{
"extends": "../tsconfig.json",
"compilerOptions": {
"outDir": "../out-tsc/app",
"types": [
"googlemaps"
]
},
"exclude": [
"test.ts",
"**/*.spec.ts"
]
}
Step 4 – Configure App Module
Next, open the app.module.ts file, import AgmCoreModule then update the imports array
import { BrowserModule } from '@angular/platform-browser';
import { NgModule } from '@angular/core';
import { AppComponent } from './app.component';
import { AgmCoreModule } from '@agm/core';
@NgModule({
declarations: [
AppComponent
],
imports: [
BrowserModule,
AgmCoreModule.forRoot({
apiKey: 'YOUR-API-KEY-HERE',
libraries: ['places']
})
],
providers: [],
bootstrap: [AppComponent]
})
export class AppModule { }
During the import of AgmCoreModule we need to define our Google Console API Key under apiKey property. Also, we have enabled the ‘places’ library required to make Places search using the search bar.
Check the next section to get your API key and enable Maps and places services.
Step 5 – Get Google API Key
# Step 1: Go to the Google Console portal. You need to signup/ signing with your Google credentials.
# Step 2: Select the project or create a new one. You may need to fill payment details as per the new rules. But they provide free credits so you can easily choose for development purposes.
# Step 3: After creating and selecting the project, click on “Create Credentials”>”API Keys”. Then click on the “Restrict Key” button.
# Step 4: Enable “Maps Javascript API” and “Places API”
Make sure you have enabled three types of API’s services on your key.
Maps JavaScript API (Show Map), Places API (Places search results) & Geocoding API (Convert Lat & Long to address)
Check more details here on How to get Google API key?
Step 6 – Adding Google Maps in Component
For creating a Google Map in the template, we add the <agm-map/> component with binding properties for setting latitude, longitude, zoom, and other configurations.
The map will also have a Marker, which is created by adding the <agm-marker/> component.
# Update App Template
Add the AGM template in the App component to show basic Google Map with the current location. To get current coordinates like longitude & latitude, we will use geolocation service in the navigator.
<!-- app.component.html -->
<agm-map
[latitude]="latitude"
[longitude]="longitude"
[zoom]="zoom" >
<agm-marker
[latitude]="latitude"
[longitude]="longitude"></agm-marker>
</agm-map>
# Update Component Class
On component load, we’ll call the navigator.geolocation API service to get current position of the user. The setCurrentLocation() method will fetch latitude and longitude to set Google Map to the current location.
//app.component.ts
import { Component, OnInit } from '@angular/core';
@Component({
selector: 'app-root',
templateUrl: './app.component.html',
styleUrls: ['./app.component.scss']
})
export class AppComponent implements OnInit {
title: string = 'AGM project';
latitude: number;
longitude: number;
zoom:number;
ngOnInit() {
this.setCurrentLocation();
}
// Get Current Location Coordinates
private setCurrentLocation() {
if ('geolocation' in navigator) {
navigator.geolocation.getCurrentPosition((position) => {
this.latitude = position.coords.latitude;
this.longitude = position.coords.longitude;
this.zoom = 15;
});
}
}
}
Add Map height in app.component.scss
agm-map {
height: 300px;
}Note: Map height is required. Without it, the map will not be visible with 0 height.
That’s it now you have a basic Google Map working in Angular application. Next, we will add a search bar to search for locations from Google API. Then a Draggable Marker to get current location address.
Step 7 – Add Places/ Address Search Bar
In app.component.html we will now add a search bar with address and Latitude & Longitude information.
The marker is now draggable so that the user can drag it to the desired location.
<strong>[markerDraggable]</strong>option is set to true.
<strong>(dragEnd)</strong>the event will fire to get the address of the current drop.# Update the App component template
<!-- app.component.html -->
<div class="container">
<h1>Angular Google Maps with Places Search Example</h1>
<div class="form-group">
<label>Enter address</label>
<input type="text" class="form-control" (keydown.enter)="$event.preventDefault()" placeholder="Search Nearest Location" autocorrect="off" autocapitalize="off" spellcheck="off" type="text" #search>
</div>
<agm-map [latitude]="latitude" [longitude]="longitude" [zoom]="zoom">
<agm-marker [latitude]="latitude" [longitude]="longitude" [markerDraggable]="true"
(dragEnd)="markerDragEnd($event)"></agm-marker>
</agm-map>
<h5>Address: {{address}}</h5>
<div>Latitude: {{latitude}}</div>
<div>Longitude: {{longitude}}</div>
</div>
# Update Component Class
In app.component.ts we will add Google map Autocomplete method to return address data set.
Geocoder location service will return address based on provided Latitude & Longitude in the method getAddress()
The template reference variable #search on Input field is used to find the key events for fetching addresses based on current location.
The markerDragEnd() method is called after the user stops marker drag to fetch the address of the current marker position.
//app.component.ts
import { Component, OnInit, ViewChild, ElementRef, NgZone } from '@angular/core';
import { MapsAPILoader, MouseEvent } from '@agm/core';
@Component({
selector: 'app-root',
templateUrl: './app.component.html',
styleUrls: ['./app.component.css']
})
export class AppComponent implements OnInit {
title: string = 'AGM project';
latitude: number;
longitude: number;
zoom: number;
address: string;
private geoCoder;
@ViewChild('search')
public searchElementRef: ElementRef;
constructor(
private mapsAPILoader: MapsAPILoader,
private ngZone: NgZone
) { }
ngOnInit() {
//load Places Autocomplete
this.mapsAPILoader.load().then(() => {
this.setCurrentLocation();
this.geoCoder = new google.maps.Geocoder;
let autocomplete = new google.maps.places.Autocomplete(this.searchElementRef.nativeElement);
autocomplete.addListener("place_changed", () => {
this.ngZone.run(() => {
//get the place result
let place: google.maps.places.PlaceResult = autocomplete.getPlace();
//verify result
if (place.geometry === undefined || place.geometry === null) {
return;
}
//set latitude, longitude and zoom
this.latitude = place.geometry.location.lat();
this.longitude = place.geometry.location.lng();
this.zoom = 12;
});
});
});
}
// Get Current Location Coordinates
private setCurrentLocation() {
if ('geolocation' in navigator) {
navigator.geolocation.getCurrentPosition((position) => {
this.latitude = position.coords.latitude;
this.longitude = position.coords.longitude;
this.zoom = 8;
this.getAddress(this.latitude, this.longitude);
});
}
}
markerDragEnd($event: MouseEvent) {
console.log($event);
this.latitude = $event.coords.lat;
this.longitude = $event.coords.lng;
this.getAddress(this.latitude, this.longitude);
}
getAddress(latitude, longitude) {
this.geoCoder.geocode({ 'location': { lat: latitude, lng: longitude } }, (results, status) => {
console.log(results);
console.log(status);
if (status === 'OK') {
if (results[0]) {
this.zoom = 12;
this.address = results[0].formatted_address;
} else {
window.alert('No results found');
}
} else {
window.alert('Geocoder failed due to: ' + status);
}
});
}
}
For making it look beautiful we have added bootstrap.css in index.html
<link rel="stylesheet" href="https://stackpath.bootstrapcdn.com/bootstrap/4.3.1/css/bootstrap.min.css">Step 8 – Run Application
That’s it! Run the application $ ng serve --open to see a Google Map with Search Bar to search for places. The marker can be dragged anywhere to get the location address with coordinates.
Check working demo here
Also, check
Angular 13 Google Maps Integration with Markers, Info Windows Tutorial
Conclusion
We have completed a tutorial on adding Google maps in the Angular application with draggable marker and places search. We also discussed how to get a Google API key from the developer console. You make the application work as discussed, make sure to select the correct API from the developer console account.